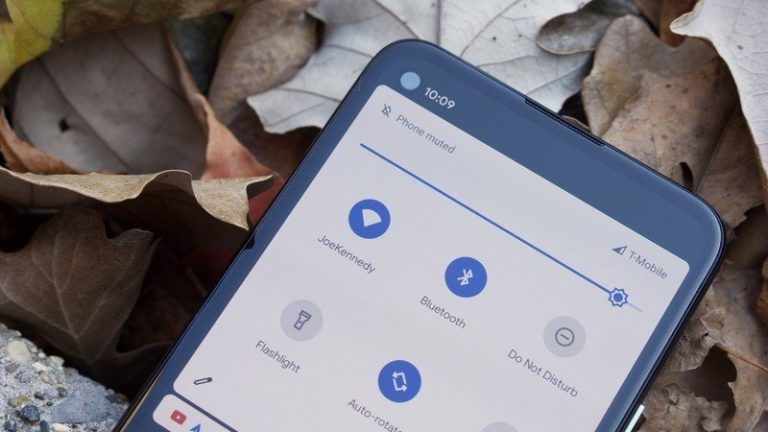Source: Andrew Myrick / Android Central
This Sunday morning, I am hopefully sleeping in my own bed again after three weeks in Texas visiting family and friends. Going home is always fun in seeing what’s changed, what hasn’t, and what tech support I can do in person instead of over the phone half a continent away. I got some Fredericksburg peaches — which are the best on the continent, sorry, Georgia — I caught up with friends I haven’t seen in years, and I got a nice dose of reality when helping my parents with their Android phones and laptops.
I have been an Android user since early 2012 and have been writing Android how-to guides since 2014, so I like to think I’ve got a pretty good grasp on the ins and outs of just about every core Android feature and Google service. But trying to troubleshoot some wonk on my dad’s Pixel 3a XL surrounding Quick Settings and his Golf Pad app — which may be one of the worst app UIs I’ve seen in years — and Google Assistant features on my mother’s phone reminded me of an important lesson.
VPN Deals: Lifetime license for $16, monthly plans at $1 & more
Just because something should be easy to change or fix on Android doesn’t actually mean that it is. And after being around for 13 years, it’s a problem Android should have solved long ago.
Source: Joe Maring / Android Central
There were a variety of things that needed “fixing” on my parents’ Pixels when I came home. My dad was having issues with his flashlight randomly turning on, then once I fixed that, he started having issues with the mobile data turning off randomly. This turned out to be his sweaty pants pocket accidentally tapping Quick Settings while working in the yard or golfing.
When I explained what had happened, he asked if there was a way to keep Quick Settings from getting triggered on the lock screen — and there’s a way to at least keep some Quick Setting toggles locked when the phone is locked. However, that’s only on Samsung phones, and it only applies to the Wi-Fi and Mobile Data toggles. Instead, I had to remove these options from the first page of Quick Settings after looking through the Lock Screen, Security, and Screen Lock settings menus to find no avail.


Thankfully, some fixes are easier. Getting voice dialing set up so he could use Assistant in his non-Android Auto-enabled Silverado was a simple matter of showing him that you press-and-hold the mic button on the steering wheel, then settings Assistant as the default AI service over Alexa. Of course, Assistant doesn’t make everything easy.
It took digging in four separate sections of the Google and Google Assistant apps to finally re-enable OK Google hotword detection on my mother’s phone due to both Assistant being set to the wrong Google account and the settings menu being three different places depending on if you were accessing it from the main Google app, the Google Assistant app, or the Settings app.
I’ve written Google Assistant how-tos since the Google Now days, and even I had to double-take and remind myself where everything was. And this is my job. When everything changes based on the manufacturer, individual apps, and the yearly changes from new Android versions, mastering Android is like trying to turn a desert into a zen garden. No matter how many times you rake the lines, it’s just going to shift again.
Even some of the more basic maintenance tasks on Android can require a decoder ring:
- Want to back up your text messages before you move to a new phone? Well, Android technically backs up SMS already, except they don’t do MMS backups unless you’re a paying Google One subscriber, so here’s the app you need instead and how to use it.
- Do you need to turn off tab grouping on Chrome for Android before you lose your mind? You can’t even find that in Chrome’s settings; you have to go digging in Chrome Flags instead, and the flag involved isn’t called tab groups; it’s called tab grid.
- Even blocking spam and incoming calls on Android can vary depending on who made your phone and which Caller ID or Spam Filtering service your manufacturer uses.
And the list goes on. On one hand, this means that help and how-to guides will be in high demand for the foreseeable future, and, thus, my job is secure. On the other, it’s hard to try and convince new users — or even current Android users — of Android’s ease and quality when so many Android settings, features, and abilities hinge on the user either having enthusiast-level knowledge or a spare device nearby to read the how-to guide.


Now, Apple has far fewer freedoms in its ability to set default apps, theming your home screen, and, of course, Siri keeps falling farther and farther behind Alexa and Assistant. But if you want to change a setting on an iPhone — system setting or app setting — you know exactly where to go. Almost all settings are either directly in the Settings app or just 1 or 2 touches from a shortcut.
Granted, Android already has a disadvantage in that the Settings app is laid out and organized differently on every phone. How you Most of an app’s settings are in a menu within the app that could be placed in a dozen different places depending on the app type and how often developers think you’ll need to access them. While the search bar in the setting app can help with some of this, you still have to know the magic words, and even then, unless it’s a core Android setting or a Google account setting, you’ll still have to dig through menus manually trying to figure out where that stupid toggle is being hidden.


Material You is the biggest visual update to Android in five years, but much of those changes revolve around general app and widget look, shapes, and colors more than shifting the way apps are supposed to lay out their content. Take the Quick Settings above: the toggles are bigger and easier to tap, but we still don’t have any options to disable Quick Settings on the lock screen, and most users still don’t know they can edit Quick Settings at all.
With each Android update, things come a little more in line across manufacturers. While there are still many first and third-party apps with egregious UX flaws — I have a whole litany for the grief GolfPad has given my father and I during months of troubleshooting — most are getting better and better about making settings intuitive and easy to find, and the permission changes with Android 12 and the new transparency protocols for Google Play listings will hopefully continue that trend.
In the meantime, I’ll keep playing tech support for my family and for everyone else to cross my path. Here are some notes from an exhausting weekend:
- The Nothing (1) earbuds — oh dear god, that name — look interesting, but I’m looking forward to the Galaxy Buds coming at Samsung Unpacked this month.
- Speaking of the Unpacked event, cases may not be as sexy as the phones themselves, but the first party case leaks are giving me pause in a good way. Having a strap on the back to both connect the two halves of the case and more easily slip it out of your pocket sounds good, given how small some of the pockets we’ll be putting it in after it launches.
- The One UI Watch tease still doesn’t give us the in-depth look at the UI and navigation that I want, but it’s a good look at some of the watch faces and some of the more popular apps. I’m digging the new look for the Sleep tracking, and I’m hoping that translates to the rest of Samsung Health. I’m also hoping that Samsung’s timer app stays exactly the same as it is right now because that timer is a girl’s best friend while trying to listen to a meeting and cook.
— Ara